Transferring files between devices can sometimes feel like a chore, especially when you’re dealing with cables, slow transfers, or compatibility issues. But what if there was a faster, wireless solution that didn’t rely on cloud storage or complicated setups? Meet Xender for PC, the desktop-friendly extension of one of the most reliable file-sharing apps available today.
We’ll go over in this article why Xender is more than just another file-sharing tool, how to set it up on your PC, and what drives Xender’s popularity.
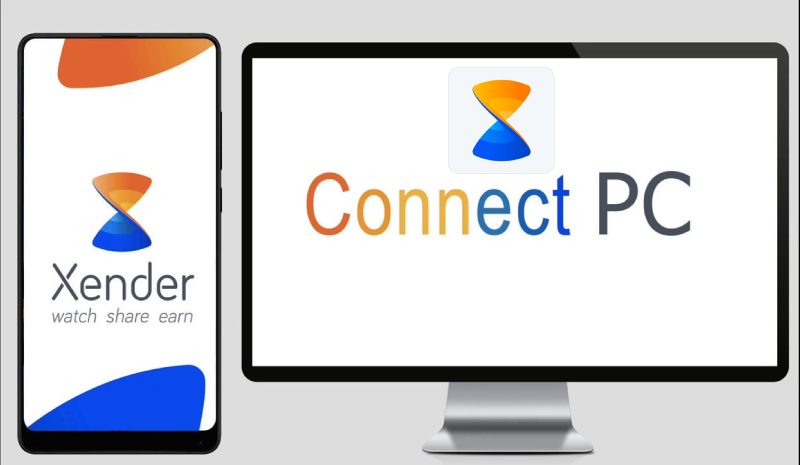
What Exactly Is Xender?
If you’ve ever sent a large video, shared photos with friends, or moved apps between devices, chances are you’ve come across Xender. It’s a file-sharing app that’s been helping users transfer files quickly and wirelessly for years. Originally built for smartphones, Xender now extends its capabilities to PCs, allowing seamless file sharing between your computer and other devices.
No internet? No problem. Xender uses Wi-Fi Direct or creates a local hotspot to transfer files without any data charges.
Why Choose Xender for PC?
Here’s why Xender has become the go-to tool for millions of users:
- Blazing Fast Speeds
Forget slow Bluetooth transfers or waiting for files to upload to cloud storage. With speeds of up to 40 Mbps, Xender can transfer even the largest files in seconds. - Universal Compatibility
It doesn’t matter if you’re on Windows, macOS, Android, or iOS Xender works across all major platforms. This cross-platform flexibility is a big win for users juggling multiple devices. - No Cables, No Hassles
Leave those USB cables in your drawer. Xender eliminates the need for wires, using a secure wireless connection to send files directly. - Handles All File Types
Whether it’s a 4K video, a Word document, or even an app APK file, Xender transfers everything without compressing or altering the quality. - Free of Cost
That’s right—Xender doesn’t charge a dime for its basic file-sharing services.
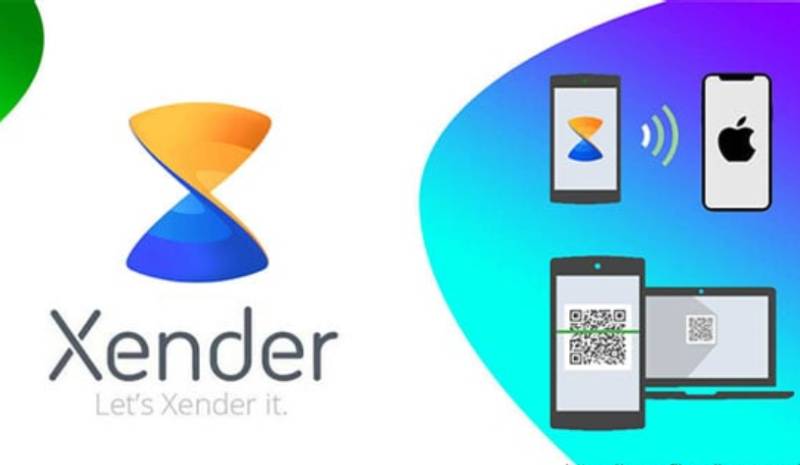
How to Use Xender on Your PC
Setting up Xender for PC is a breeze. Here’s how you can start transferring files right away:
Method 1: Using Xender Web
If you prefer not to download anything, Xender’s web interface is a great option.
- Open Xender on Your Phone
Install the Xender app from Google Play or the Apple App Store if you haven’t already. Launch it and tap on the “Connect to PC” option. - Go to Xender Web on Your PC
On your browser, head over to web.xender.com. - Scan the QR Code
Use your phone to scan the QR code displayed on your PC. Within seconds, your devices will be connected. - Start Transferring Files
Drag and drop files between your PC and phone directly through the browser interface.
Method 2: Using the Xender PC App
For those who prefer a dedicated app, Xender has you covered.
- Download the Xender PC App
Visit the official Xender website to get the desktop version compatible with Windows or macOS. - Install and Open the App
Follow the installation steps, then launch the app on your computer. - Pair Your Devices
Open the Xender app on your phone, and follow the pairing instructions displayed on both devices. - Enjoy Seamless Sharing
With the PC app, you’ll get an even smoother experience for bulk transfers.
What Makes Xender for PC Stand Out?
Here’s why Xender continues to be a favourite among file-sharing tools:
- No File Size Limit: Share files as large as you want, without worrying about restrictions.
- Instant Backups: Quickly back up photos, videos, and contacts from your phone to your PC.
- Cross-Device Clipboard: Copy something on your phone and paste it on your PC perfect for multitaskers.
- Offline Transfers: You don’t need an active internet connection to get things done.
When Should You Use Xender for PC?
Xender shines in situations like these:
- For Work
Need to send a presentation or share documents with a colleague? Xender gets the job done without fumbling for a USB drive. - For Entertainment
Transfer your favourite shows or music files between your devices to enjoy them on a bigger screen or offline. - When Switching Devices
Bought a new phone? Use Xender to transfer everything from your old device in a matter of minutes.
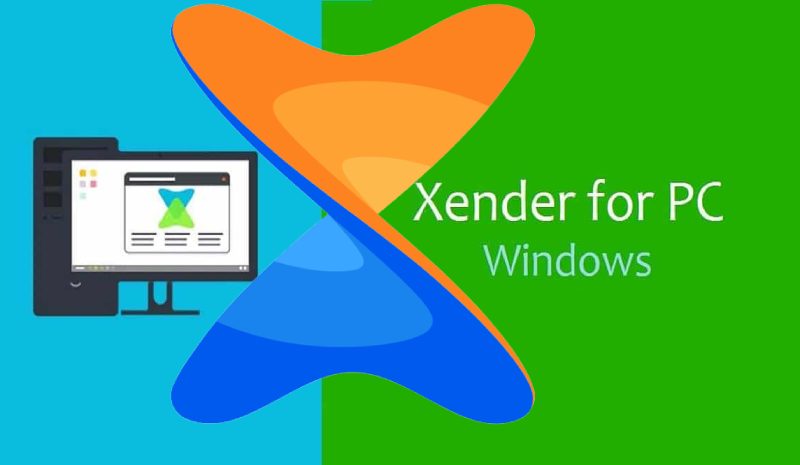
Tips to Get the Best Out of Xender for PC
- Connect to the Same Wi-Fi
For the fastest transfers, make sure your PC and phone are on the same Wi-Fi network. - Organise Your Files
After transferring, keep your files sorted into folders to avoid clutter. - Keep It Updated
Regularly update the app on both devices to access the latest features and fixes.
Xender Alternatives
While Xender is a fantastic option, it’s always good to have alternatives. Here are a few worth exploring:
- ShareIt: Known for its similar features, although it has ads.
- AirDroid: Offers extra perks like remote device management.
- Google Nearby Share: Great for Android users looking for a native file-sharing solution.
The Bottom Line
Xender for PC is one of the easiest, fastest, and most reliable ways to transfer files across devices. Whether you’re managing office work, backing up personal data, or simply sharing fun content, Xender simplifies it all. File-sharing aficionados will especially like it because of its speed, adaptability, and easy-to-use interface.
All set to cut off the cords and difficult configurations? Try Xender for PC; you won’t turn around.