With content creation, live streaming, and video communication, access to strong camera control technologies has become increasingly crucial than ever. One such program that lets you readily connect and control your camera equipment for many uses including live streaming, video conferences, and more is CameraFi for PC. Originally intended as a mobile app, CameraFi has found its way to the PC scene providing users with a more solid and effective experience dealing with cameras.
We will discuss what CameraFi is, why you should think about utilising it for PC, how to set it up, and its salient characteristics on this blog.
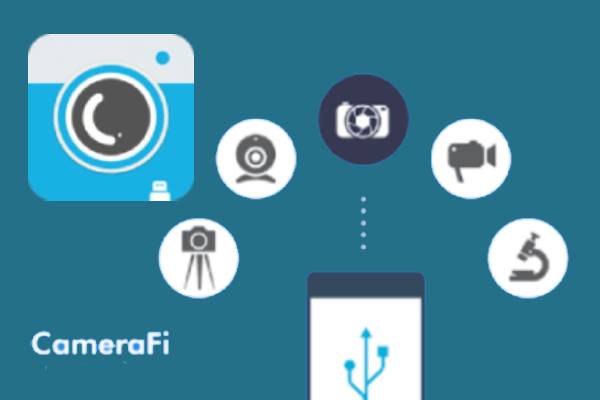
What Is CameraFi?
Designed to control camera inputs for many activities, including streaming, recording, and video chats, CameraFi is a flexible tool. Content creators, vloggers, and professionals looking for a flawless method to link various camera devices—including webcams, digital cameras, and even action cameras—to their PCs also frequently find it useful.
CameraFi is unique in that it can connect to external cameras via USB, which makes it perfect for consumers who wish to use premium cameras for their projects instead of depending just on built-in laptop webcams. Real-time video preview is another feature of the app that lets you check precisely what your camera is catching before you begin your stream or recording.
Originally available for mobile devices, CameraFi for PC delivers all the features of the mobile version to a larger screen, therefore facilitating simpler navigation and improved usability—especially when handling several devices or high-definition cameras.
Why Should You Use CameraFi for PC?
CameraFi distinguishes itself for various reasons even although there are many more programs and tools available to control cameras for streaming or video conferences:
- Advocates Several Camera Inputs
Perfect for multi-angle recording, live streaming with several viewpoints, or switching between cameras during video conversations, CameraFi for PC lets you connect and control several cameras simultaneously. - High-quality video capture
High-resolution video capture is supported by CameraFi, so guaranteeing professional and polished appearance of your material. Those that produce content needing HD or 4K video output really need this. - Easy and Approachable Interface
CameraFi for PC’s user interface is straightforward, understandable, and easy to negotiate. You may start using it straight away without any steep learning curve regardless of your level of experience. - Live Streaming Help
CameraFi for PC lets users easily transmit high-quality videos by supporting live streaming to well-known sites such YouTube, Facebook, and Instagram. It works perfectly with your camera gear so you can produce great live broadcasts. - Real-time video preview
CameraFi for PC allows you to examine real-time output of your camera using the live video preview tool. Streamers and content creators who have to make sure their video looks fantastic before going live or recording especially find this useful. - Lightweight and reasonably priced
CameraFi for PC is accessible to everyone from novices to expert multimedia creators because it is lightweight, uses little system resources, and reasonably priced unlike many professional camera control tools.
How to Download and Install CameraFi for PC
If you’re eager to start using CameraFi for PC, here’s a quick guide on how to install it on your Windows PC.
Step 1: Download an Android Emulator
CameraFi was originally developed for mobile devices, so to run it on your PC, you will need to use an Android emulator such as BlueStacks or NoxPlayer. These emulators allow you to run Android apps on your computer.
- BlueStacks: This is one of the most popular Android emulators. You can download it from the official BlueStacks website.
- NoxPlayer: Another excellent Android emulator that’s optimized for gaming and general use.
Step 2: Install the Emulator
Once you’ve downloaded your chosen emulator, follow the installation prompts to install it on your computer. The setup process is typically straightforward and should take just a few minutes.
Step 3: Sign in to Google Play
After launching the emulator, sign in with your Google account to access the Google Play Store.
Step 4: Search for CameraFi
In the Google Play Store, search for CameraFi. You should find the official app developed by Vault Apps. Select the app, and click “Install.”
Step 5: Launch CameraFi
Once the installation is complete, you can find CameraFi for PC in the emulator’s app drawer. Open the app, connect your cameras, and start using it for live streaming, recording, or video calls.

Key Features of CameraFi for PC
- Several Camera Connection
The capacity of CameraFi for PC to link several cameras concurrently is one of its main benefits. Perfect for producing dynamic material or offering several viewing perspectives during streams or recordings, you may control many camera feeds at once. - HD Video Guidance
Whether you’re recording or streaming, CameraFi’s excellent video quality—which provides HD resolution and premium video output—is If you have an external or DSLR camera, this guarantees professional-looking material. - Real-Time View of Video
CameraFi provides a live broadcast of what your camera views using real-time video preview. This guarantees the final video looks fantastic and lets you make corrections. - Live Streaming
Because the program offers live streaming, users may easily distribute their content to websites including YouTube, Facebook, or other services. Connect your camera, adjust the settings, and then begin streaming. - Customisable Tempers
To make sure your video output fits your demand, CameraFi lets you adjust camera settings including exposure, focus, and quality. - Reasonable
For users who need camera control without breaking the budget, CameraFi for PC provides a reasonably priced option unlike some others.
Tips for Using CameraFi for PC
- Check Camera Compatibility
Before you start using CameraFi for PC, make sure your camera is compatible with the software. Most USB webcams and action cameras should work, but it’s always best to check the specifications. - Test Your Setup Before Going Live
Whether you’re live streaming or recording, always test your camera setup before starting. This gives you the chance to adjust lighting, focus, and angles to ensure your content is top-quality. - Use Multiple Cameras for Dynamic Content
If you have more than one camera, take advantage of CameraFi’s multi-camera support. Switching between cameras during a stream or video can help keep things interesting and engaging for your audience. - Keep Your Software Updated
CameraFi regularly receives updates, so make sure you keep the software up to date to ensure optimal performance and access to the latest features.
Conclusion
Anyone wishing to elevate their camera management will find great utility in CameraFi for PC. CameraFi provides a basic yet efficient way to control your camera devices regardless of your level of content creation, streamering, or professional use of video conference technologies. CameraFi is a must-have for everyone serious about creating excellent PC video content because of its simple interface, real-time video preview, and multi-camera capability.
CameraFi for PC may thus be exactly what you need if you’re ready to improve your video creation or streaming experience. Download it now to start immediately using professional camera management directly on your PC.