The Blink App for PC is an app which is really handy when it comes to controlling and monitoring Blink security systems products such as cameras, doorbells and sensors. Intended to let the user manage all aspects of the home security system, the app delivers remote control, live video streaming and much more to make sure your home is protected even in your absence. Although the Blink App is designed for mobile devices, users can now easily download it on Windows and Mac using emulators to get the larger screen and improved usability for devices blinking.
In this blog, you are going to learn all about the Blink App for PC including its functions, how to install this app, and how to get the most out of this application.

What is the Blink App?
The Blink App is a home security application used to monitor Blink’s video monitoring devices, which provides inexpensive products for security and surveillance systems for homes. Blink basically, is an application that enables users to operate Blink devices inclusive of cameras, video doorbells, and sensors from a mobile device, or even a PC device. It offers an accessibility that enables users to follow live feeds, make settings to the programs, and get notifications all in one control panel.
Technically, the app was designed for touch screen devices, but there is nothing preventing one from using the program on a PC with the help of emulators, which, in addition to that, provides significantly more options and a much more friendly interface.
Features of the Blink App for PC
1. Live Video Streaming
For instance, through the Blink App you can view live footage from Blink cameras. Whether you are checking the front door or steering the camera towards your backyard or any other area, the app sends you the clear video feeds on your PC.
2. Motion Detection Alerts
Blink cameras are motion detecting and you are able to receive alerts on your PC screen so that you stay updated on what happens around your house. These alerts can be set for specific zones, this means that you are only alerted when necessary.
3. Two-Way Audio
If your Blink camera is outfitted with a Mic and Speaker, then, you can be able to use the two way audio to talk to anybody who is within the vicinity of the camera. These include, for instance, when responding to a knock on the door or when whispered to by a family member.
4. Custom Scheduling
There is an option for Blink App to schedule when your cameras are on or off. You can set when they begin to record, or getting notifications, to deliver you a further convenience and customisation for home safety.
How to Install the Blink App for PC
Since the Blink App is not available for PC natively as has been stated earlier, then the use of an Android emulator is inevitable. Here’s how to install the Blink App for PC:
Step 1: Download an Emulator
First of all, you will need an android emulator like BlueStacks or NoxPlayer, as a start off. These emulators allow you to play Android applications right on your computer.
Step 2: Install the Emulator
This emulator is available on its official website, where one will follow the necessary installation procedure. Ensure that the PC meets or at least meets the minimum emulator specification required.
Step 3: Open the Emulator and Log In
After the emulator is successful installed, run the emulator and sign in with your Google account credentials. Indeed this will grant you access to the Google Play store where you can install the Blink App.
Step 4: Download the Blink App
You then type Blink App in the search bar and since it is on play store, you install it like you install any application on a mobile phone.
Step 5: Launch the App
When the Blink App has been developed, one can open the app from the emulator. If you do not have a Blink account, go ahead and sign up to begin controlling your devices.
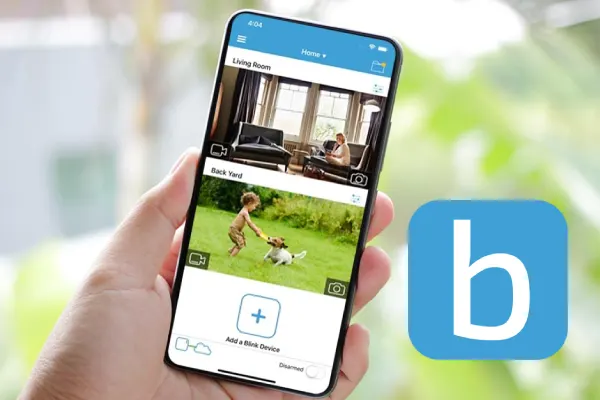
Pros and Cons of Using the Blink App for PC
Pros:
- Larger Display for Monitoring
- The bigger screen makes it easier to view live video feeds and manage multiple devices simultaneously.
- More Control
- Using a mouse and keyboard provides better control over settings and features compared to a touchscreen.
- Multi-Device Management
- The app allows you to manage all your Blink devices in one place, making it easier to control your home security system.
Cons:
- Requires an Emulator
- To use the Blink App on a PC, you must first install an emulator, which adds an extra step and can be cumbersome.
- Performance Issues
- Emulators may consume a lot of system resources, causing slower performance or lag in some cases.
FAQs About the Blink App for PC
Q1: Can I use the Blink App on Windows 10?
Yes, you can use the Blink App on Windows 10 through an Android emulator like BlueStacks or NoxPlayer.
Q2: Does the Blink App for PC support cloud storage?
Yes, you can access cloud-stored video footage through the Blink App on your PC.
Q3: Can I use the Blink App for PC without an emulator?
Currently, an emulator is required to run the Blink App on a PC as there is no native Windows version.
Conclusion
Managing and tracking your Blink security devices from a larger screen is made much easier with the Blink App for PC. Even if you will have to utilise an emulator, the effort is well worth it given the advantages of a more roomy and understandable UI. The Blink App allows you complete management of your home security whether you are scheduling devices, controlling live video feeds, or changing settings.
Following the advice in this article will help you to quickly download and install the Blink App on your PC, therefore providing improved control and peace of mind for your requirements regarding smart home security.