The Nest App for PC is one of the best and efficient modes for controlling home automation devices. Developed to be used only on a smartphone, the application allows regulating Nest products including thermostats, cameras, and doorbells. For one, the use of the app on a PC is advantageous in that there is more display space to manage your devices.
This blog post will discuss everything you want to know about the Nest App for PC, and how to effectively harness its capabilities.
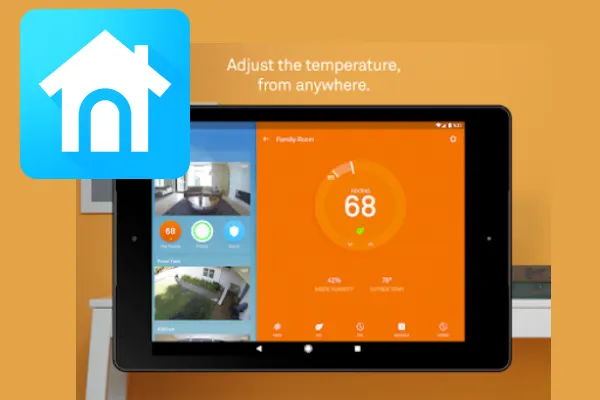
What is the Nest App?
The Nest App is one of the Google’s smart home offerings. Nest iOS app allows the users to manage their Nest devices, to monitor security of the house, and to manage the power consumption effectively. Regardless of the fact that you are regulating the temperature or lighting of your house, monitoring what your security cameras are recording, or getting notifications, the app is the main control panel for your smart home.
However, the application lies more with iOS and Android you can use an M obedience PC version for better access and control.
Features of the Nest App for PC
1. Remote Access to Devices
From the comfort of your living room, your office, or your vacation home in the Caribbean, you’ll be able to control your Nest Learning Thermostat, Nest Cam, Dropcam, Nest Protect, and Nest Gwen.
2. Live Video Streaming
Nest cameras let you watch your home live in high-quality video streams.
3. Smart Alerts
Get alerts the moment these things happen or when the temperature rises or even when someone is at the door.
4. Energy Usage Reports
Monitor and manage your energy use with the help of specific statistics given in the app.
5. Two-Way Audio
Give information to visitors or relatives using models fitted with microphones and speakers.
6. Custom Scheduling
Here, set specific schedules for things like thermostats and Cameras within the home for perfect automation.
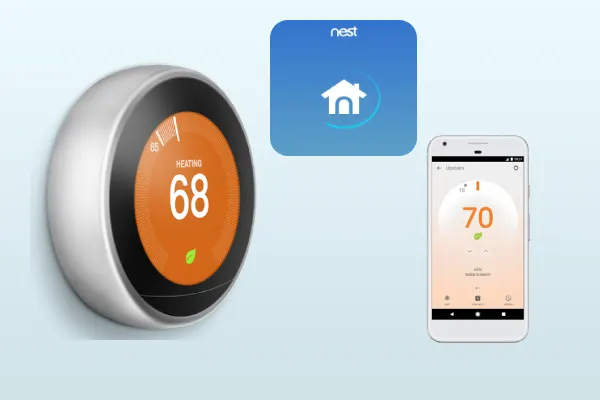
How to Install the Nest App for PC
As the Nest App is primarily a mobile application, you’ll need an emulator to run it on your PC. Here’s a step-by-step guide:
Step 1: Download an Emulator
- Choose a reliable emulator like BlueStacks or NoxPlayer. These emulate Android environments on your PC.
Step 2: Install the Emulator
- Download the emulator from its official website and complete the installation process.
Step 3: Open the Emulator
- Launch the emulator and log in using your Google account to access the Play Store.
Step 4: Search for the Nest App
- In the Play Store, search for “Nest App” and download it.
Step 5: Launch the App
- Open the Nest App through the emulator and log in with your Nest account credentials.
Pros and Cons of Using the Nest App for PC
Pros:
- User-Friendly Interface
- The app is easy to navigate, even for non-tech-savvy users.
- Enhanced Monitoring
- A PC’s larger screen offers a better view of live video feeds and detailed reports.
- Increased Functionality
- Use the app alongside other PC tools for a more integrated experience.
Cons:
- Requires an Emulator
- An emulator is needed as the app doesn’t have a native PC version.
- Potential Performance Issues
- Emulators can be resource-intensive and may slow down your system.
- Limited Accessibility Without Emulator
- Direct access to the Nest ecosystem on a PC is unavailable.
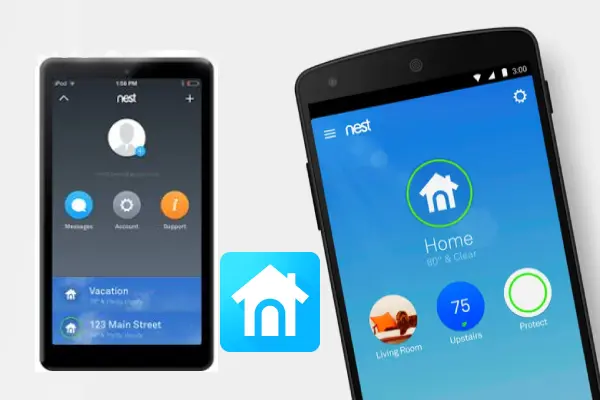
Alternatives to the Nest App for PC
If the Nest App doesn’t fully meet your needs or if you’re looking for other smart home management tools, consider these alternatives:
- Google Home App
- Integrates with Nest devices and other smart home products in one ecosystem.
- Alexa App for PC
- If you have Alexa-enabled devices alongside Nest, this can be a versatile option.
- Home Assistant
- A robust open-source platform for advanced smart home management.
Tips for Optimising the Nest App on PC
- Use High-Performance Mode
- Ensure your emulator is set to high-performance mode for smoother app operation.
- Enable Notifications
- Keep alerts active to stay updated on any security or system changes.
- Organise Device Layout
- Customise the app’s interface to prioritise devices you frequently monitor.
FAQs About the Nest App for PC
Q1: Can I use the Nest App on Windows and Mac?
Yes, you can use the Nest App on both Windows and Mac by installing an Android emulator like BlueStacks.
Q2: Is the Nest App free?
Yes, the Nest App is free to download and use. However, some features, like cloud storage, may require a subscription.
Q3: What are the system requirements for using the Nest App on PC?
You’ll need a PC with at least 4GB of RAM, a multi-core processor, and sufficient storage for the emulator and app.
Q4: Can I access live camera feeds on the Nest App for PC?
Yes, the app allows you to stream live video from your Nest cameras directly to your PC.
Q5: Are there alternatives to using an emulator for the Nest App?
As of now, using an emulator is the only way to run the Nest App on a PC. However, you can access some features through the Nest web portal.
Conclusion
Anyone running a smart home with Nest devices has to have the Nest App for PC. Although the lack of a native PC version calls for an emulator, the extra convenience and capability of running the software on a bigger screen make the work well worth it.
The Nest App guarantees flawless control and improved security for your house whether you are modifying your thermostat, seeing camera footage, or creating schedules. Get it now to fully utilise your smart home experience!